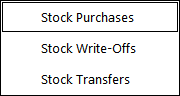
Stock Purchases is used to receive and credit stock into the Stock Control system.
Generally, an invoice from a supplier is used as confirmation of the details of the items being added to the database.
If you want Stock Control to be correct, this is an important procedure that has to take place.
Go to Transactions > Stock Control > Stock Purchases.
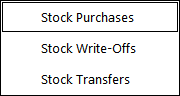
The Stock Purchases window will display any open Invoices and Purchase Orders.
The Stock Purchases window allows you to perform multiple functions that control the use of Purchases and Orders.
This button will display the Purchase Order as it would be printed.
This button is accessible via the Printer icon displayed on the top-left corner of the window when viewing a Purchase Order or Stock Received.
Pressing it will print the Purchase Order or Stock Received to the default windows printer.
This button allows you to import an Invoice that has been sent to you electronically. Idealpos supports multiple formats for electronic invoices, which need to be set up to match the supplier.
If the Electronic Invoice Format has not been set for the Supplier, you will be unable to browse to the Invoice via the "..." button or import the Invoice.
To set the Supplier Electronic Invoice Format, go to: File > Suppliers > Suppliers > Select the Supplier > Modify > Select the Electronic Invoice Format in the Electronic Invoice Format dropdown box > Save.
The following formats are supported by Idealpos:
ALM (.dat), Generic (.csv), HLW (.INV), HLW (.txt), ILG (.INV) and Innkeeper (.DAT)
Show Purchase Orders – Select to toggle Purchase Orders being displayed.
Show Stock Received – Select to toggle Stock Received being displayed.
Show Orders NOT Received – Select to toggle orders that have not yet been received.
Show Tax Inclusive – Select to toggle the Tax Inclusive figure on cost prices.
Send to Label Printing – Select to print labels of items that have been processed.
This button will allow you to print labels for Stock Items which exist in any non-finalised Purchase Order.
Select a Purchase Order from the list, then press the "Labels" button.
The Labels screen will open and will contain any Stock Items that were added to the Purchase Order.
Any Label options required to print the Labels can be selected and when ready, the Preview or Print buttons can be used to Preview or Print the Labels.